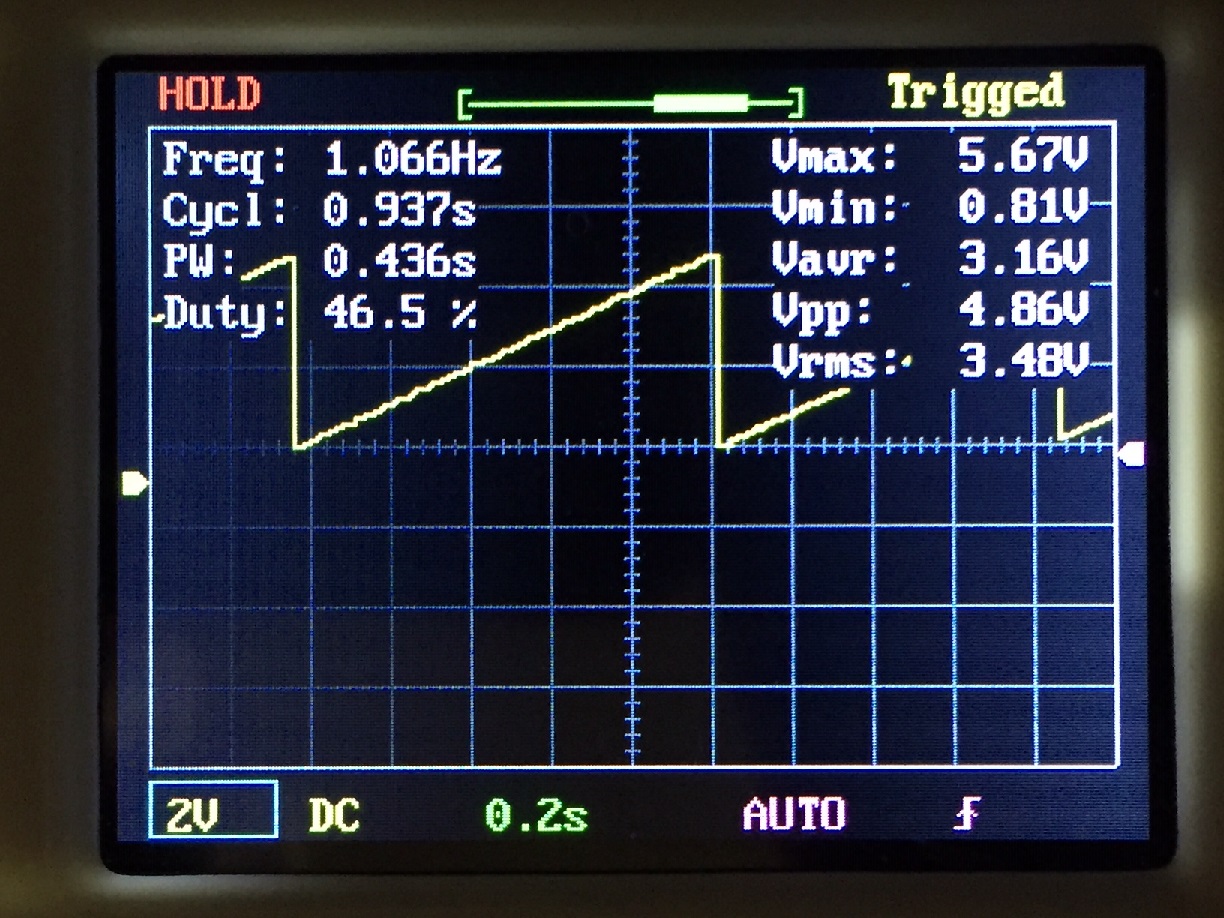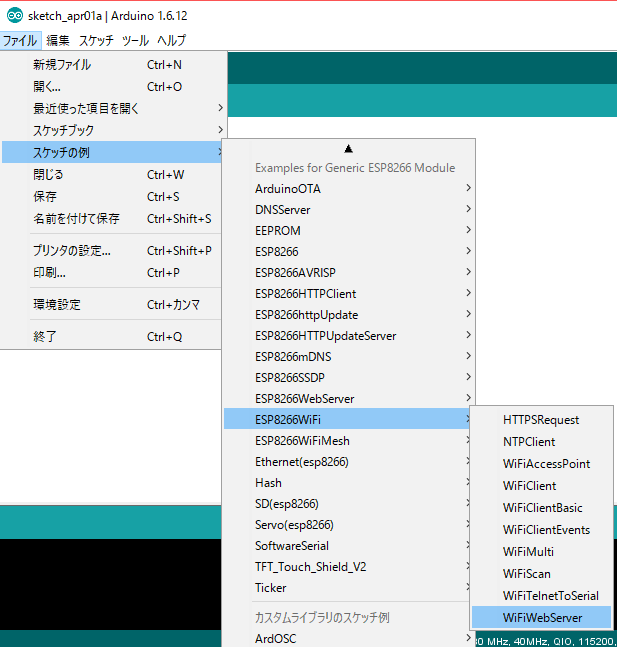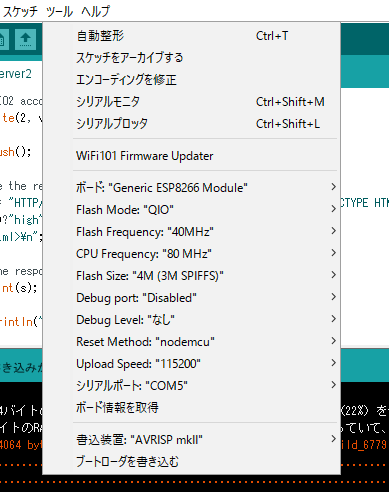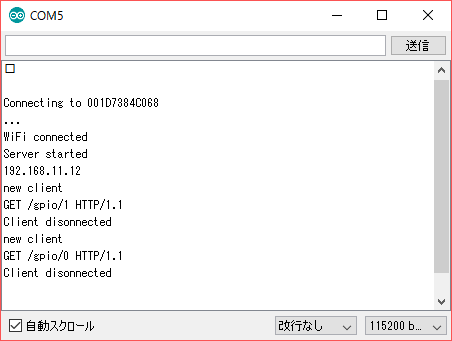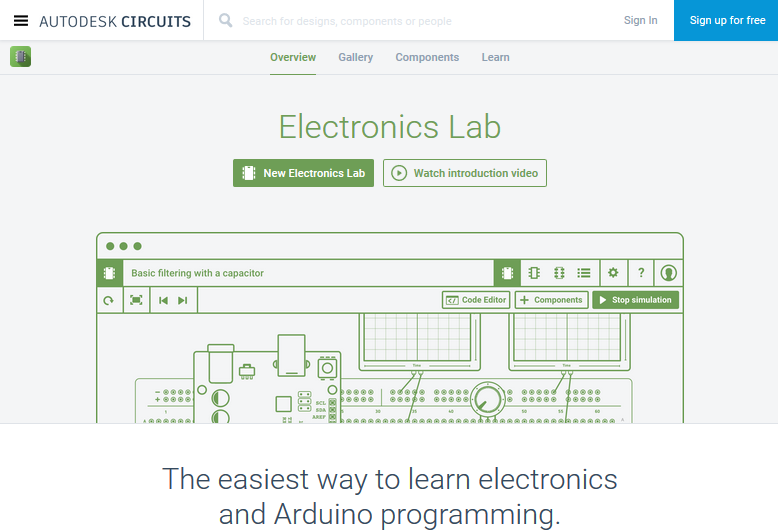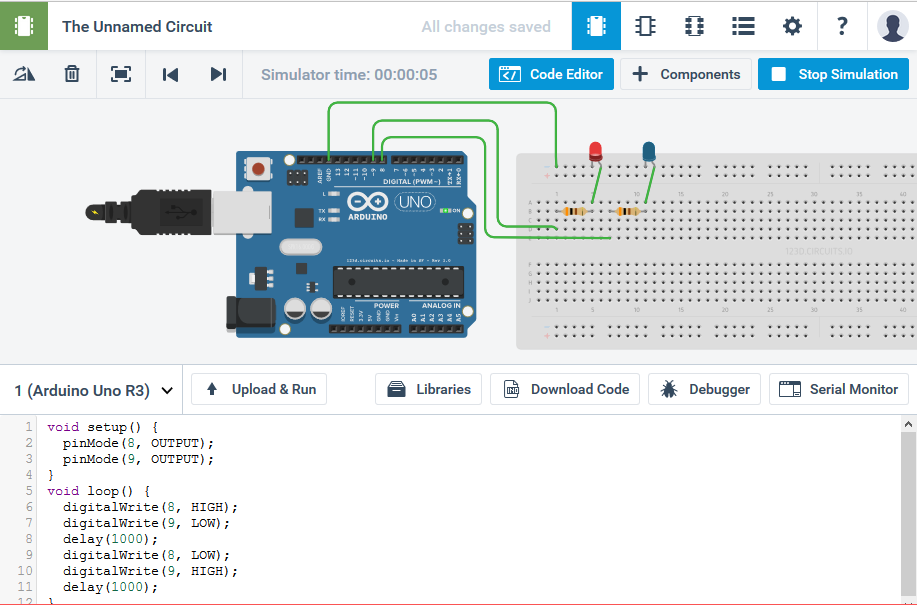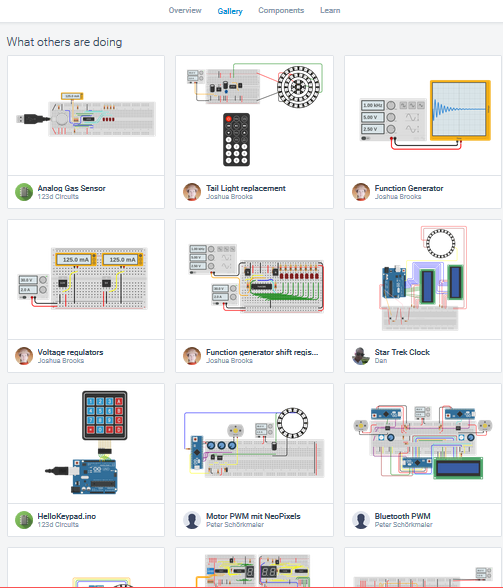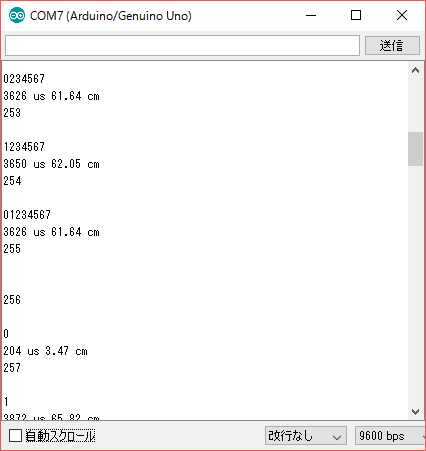Bastl Instrument という会社のKastle Drumという製品をテストしてみました。
なせ急にこのような製品をもちだしたかというと、前回作ったDA Converterがとても役にたったからです。
この製品、とてもユニークな製品で、このような小型でありながら、モジュラーシンセでありバリエーション(倍音)豊かな音を発します。
ところが目的の音、目的のリズムを作り出すことがかなり難しく、その挙動を少しでも理解すべく外部から電圧を提供して一つ一つ機能を確認していきました。偶然性を楽しむものでもあるので、厳格に使えなくてもいいのですが、正常なのか異常なのかも際どい部分(バグっていてもわからない)を感じるので、その用途にこのGPIO5V出力ができるArduinoがベストでした。(アナログノイズによる不安定というのもあると思いますが・・)
まだわからないことばかりですが、電子工作でつくるノイズアート的な製品の一つとしてこういうのも面白いかもしれません。(オープンソースになっている)
Arduino
DA Converter
電子工作のマイブームがまたやってきました。そのため久しぶりの更新です。
最近購入したKORG社のVolca Modularがきっかけです。
ブレッドボードにジャンプワイアで回路を作るようなフィーリングで、モジュラーシンセの音を作っていくものです。なかなか画期的だと思います。
こちらの記事でも書いたのですが、M5StackのDACで外部から操作しています。
もっとモジュレーションソースが欲しいのですが、そのたびにM5Stackを購入していては高いので、Arduino NanoとDAコンバータチップを使ってブレッドボード上に作ってみました。
http://zattouka.net/GarageHouse/micon/circuit/D_A.htm
http://www.pwv.co.jp/~take/TakeWiki/index.php?arduino%2FDAC%E3%82%92%E8%A9%A6%E3%81%99
SPIインターフェイスをもつMCP4922を使った事例がわかりやすく書かれていた、上記の記事を参考にさせていただきました。
|
1 2 3 4 5 6 7 8 9 10 11 12 13 14 15 16 17 18 19 20 21 22 23 24 25 26 |
#include "pins_arduino.h" #include <SPI.h> #define LDAC 9 void setup() { pinMode(LDAC,OUTPUT) ; pinMode(10, OUTPUT); pinMode(11, OUTPUT); pinMode(13, OUTPUT); SPI.begin(); SPI.setBitOrder(MSBFIRST); SPI.setClockDivider(SPI_CLOCK_DIV8); SPI.setDataMode(SPI_MODE0); } void loop() { for (int i=0 ; i < 4096 ; i=i+4) { digitalWrite(LDAC,HIGH) ; digitalWrite(SS,LOW) ; SPI.transfer((i >> 8)|0x30) ; SPI.transfer(i & 0xff); digitalWrite(SS,HIGH); digitalWrite(LDAC,LOW); delay(1); } } |
アナログ出力部分にLEDを接続しました。
だんだん明るくなり、最大の明るさになったら消灯、を繰り返します。
PWMでないことを確認するためにオシロスコープでも確かめました。
もともと、モジュラーシンセにPWMで電圧が変化させたものを入れて、おかしな音がなってから、ArduinoのDACについて詳しく調べるようになりました。
PWMについてはこちらでテスト。
次は、チャンネル数を増やしたいと思っています。
Servo Test
久しぶりの投稿になってしまいました。
ちょっとやりたいことがあったので、今回サーボのテストをしてみました。
この投稿以来ほったらかしにしていた、ESP8266を使うことと、サーボを二つ使うこと、そして圧電スピーカで音階を鳴らすことを目的としています。
参考 : 圧電スピーカでメロディを鳴らす
http://www.geocities.jp/zattouka/GarageHouse/micon/Arduino/Melody/Melody2.htm
参考 : NodeMCUのPIN配置
https://www.pinterest.jp/pin/263460646929874640/
サーボは5V必要のようですが、このボードには5Vがないので3.3Vに接続しています。(ご注意ください)
接続はサーボの赤が電源、黄がPIN、茶がGNDになります。(つなぎ変えているので色はかわっています。白はPIN)
|
1 2 3 4 5 6 7 8 9 10 11 12 13 14 15 16 17 18 19 20 21 22 23 24 25 26 27 28 29 30 31 32 33 34 35 36 37 38 39 40 41 42 43 44 45 46 47 |
#include <Servo.h> #define BEAT 300 #define SPK 4 #define SVO1 5 #define SVO2 14 Servo servo1; Servo servo2; void setup() { pinMode(SPK,OUTPUT); servo1.attach(SVO1); servo1.write(0); delay(1000); servo2.attach(SVO2); servo2.write(0); } void loop() { melody(262,BEAT); melody(294,BEAT); melody(330,BEAT); servo1.write(45); delay(1000); servo2.write(45); delay(1000) ; servo1.write(90); delay(1000); servo2.write(90); delay(1000); } void melody(int frequency, int duration) { long i ; int tones ; tones = 1000000L / (2 * frequency) ; for (i = 0; i < duration * 1000L; i += tones * 2) { digitalWrite(SPK, HIGH) ; delayMicroseconds(tones) ; digitalWrite(SPK, LOW) ; delayMicroseconds(tones) ; } } |
ドレミと音を鳴らした後、サーボ1,2が交互に45度、90度の位置に回転します。
やっぱりサーボは面白いです。
あと、書き込み時に以下のエラーがよくでます。
espcomm_upload_mem failed
このサイトを参考に解決しましたが、リセットの方法がよくわからなかったので、FLASHとRSTの同時押しをしています。しかしうまくいくときといかないときがあります。プログラムが動いているとだめみたいですが、音はデバッグでも役に立ちますね。
IR Remote
赤外線通信の解析をするために、Arduino Nanoで回路を作ってみました。
(デバッグ用にボタンとLEDも追加)
参考: http://decode.red/ed/archives/315
単純な赤外線のオン・オフの時間を計測するプログラムです。
シリアルモニタに出力します。
|
1 2 3 4 5 6 7 8 9 10 11 12 13 14 15 16 17 18 19 20 21 22 23 24 25 26 27 28 29 |
#define STATE_L 0 #define STATE_H 1 int pin_ir = 4; unsigned long now = micros(); unsigned long prev = micros(); int state = STATE_H; void setup(){ Serial.begin(115200UL); pinMode(pin_ir,INPUT); } void loop() { if (state == STATE_L) { while (digitalRead(pin_ir)==LOW) {} } else { while (digitalRead(pin_ir)==HIGH) {} } now = micros(); Serial.print((now - prev) , DEC); Serial.print(","); prev = now; if (state == STATE_H) { state = STATE_L; } else { state = STATE_H; } } |
これをもとに解析をすすめたいと思います。
ESP8266 WiFi
電子工作で離れた場所からコントロールしたいとき、どうしてもWiFiが欲しくなります。
ArduinoのWiFiシールドを探していたところ、このようなモジュールがあることを知りましたが、なんとこれだけでArduinoIDEが使えるようです。
サンプルプロジェクトにあるWebサーバを使って、ブラウザからオンボードのLEDをon/offするテストをしてみました。
|
1 2 3 4 5 6 7 8 9 10 11 12 13 14 15 16 17 18 19 20 21 22 23 24 25 26 27 28 29 30 31 32 33 34 35 36 37 38 39 40 41 42 43 44 45 46 47 48 49 50 51 52 53 54 55 56 57 58 59 60 61 62 63 64 65 66 67 68 69 70 71 72 73 74 75 76 77 78 79 80 81 82 83 84 85 86 87 88 89 90 91 92 93 94 95 96 97 |
/* * This sketch demonstrates how to set up a simple HTTP-like server. * The server will set a GPIO pin depending on the request * http://server_ip/gpio/0 will set the GPIO2 low, * http://server_ip/gpio/1 will set the GPIO2 high * server_ip is the IP address of the ESP8266 module, will be * printed to Serial when the module is connected. */ #include <ESP8266WiFi.h> const char* ssid = "ssid"; const char* password = "password"; // Create an instance of the server // specify the port to listen on as an argument WiFiServer server(80); void setup() { Serial.begin(115200); delay(10); // prepare GPIO2 pinMode(2, OUTPUT); digitalWrite(2, 0); // Connect to WiFi network Serial.println(); Serial.println(); Serial.print("Connecting to "); Serial.println(ssid); WiFi.begin(ssid, password); while (WiFi.status() != WL_CONNECTED) { delay(500); Serial.print("."); } Serial.println(""); Serial.println("WiFi connected"); // Start the server server.begin(); Serial.println("Server started"); // Print the IP address Serial.println(WiFi.localIP()); } void loop() { // Check if a client has connected WiFiClient client = server.available(); if (!client) { return; } // Wait until the client sends some data Serial.println("new client"); while(!client.available()){ delay(1); } // Read the first line of the request String req = client.readStringUntil('\r'); Serial.println(req); client.flush(); // Match the request int val; if (req.indexOf("/gpio/0") != -1) val = 0; else if (req.indexOf("/gpio/1") != -1) val = 1; else { Serial.println("invalid request"); client.stop(); return; } // Set GPIO2 according to the request digitalWrite(2, val); client.flush(); // Prepare the response String s = "HTTP/1.1 200 OK\r\nContent-Type: text/html\r\n\r\n<!DOCTYPE HTML>\r\n<html>\r\nGPIO is now "; s += (val)?"high":"low"; s += "</html>\n"; // Send the response to the client client.print(s); delay(1); Serial.println("Client disonnected"); // The client will actually be disconnected // when the function returns and 'client' object is detroyed } |
逆ですが、LowでLEDが光ります。
ライブラリのインストールには、
http://arduino.esp8266.com/versions/2.3.0/package_esp8266com_index.json
を環境設定のAdditional Boards Manager URLsに設定します。
(設定したのがしばらく前で参照元をわすれました^^;)
ArduinoIDEは、いろいろとそろっていて便利です。
Autodesk Circuits
Autodeskといえば、AutoCADなどの3Dモデリングアプリケーションを開発している会社ですが、電子回路をWEB上でシミュレーションしてくれるサービスを提供していることを最近知りました。
電子工作を勉強するにあたり、考えた回路をちょっと試してみのにとても役に立ちそうです。
そこで赤色と青色のLEDを交互に点滅させる簡単な回路を試してみました。
Arduinoのプログラムもシミュレーションしてくれます。
抵抗値を下げると明るくなり、下げすぎると以下のように部品が破壊されるような絵になります。
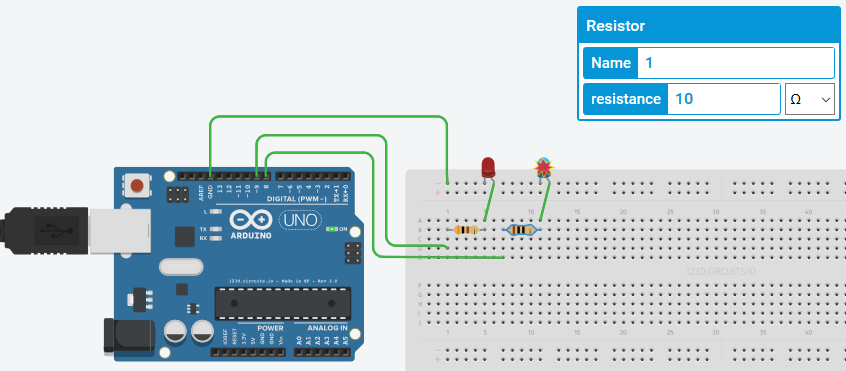
さすがによくできています。
ギャラリーには、 他のユーザが作成した回路を見ることができます。
これを見ているだけで楽しい気分。
本当にすごい!
I2C / Arduino – IchigoJam
IchigoJamがI2C通信をサポートしているということで、これをマスターとしたI2C(アイアイシー:Inter-Integrated Circuit)通信をArduinoとIchigoJam間でやったメモです。
参考 : http://nuneno.cocolog-nifty.com/blog/2015/05/ichigojamarduin.html

環境: Arduino 1.6.12 / Windows 10, IchigoJam Basic 1.2.1
SDA: ArduinoのA4 – IchigoJamのIN3
SCL: ArduinoのA5 – IchigoJamのSCL
2kΩの抵抗がなかったので、1kを二つ直列に。
白: 3.3V
黒: GND
黄: Clock
橙: Data
データ送信
IchigoJam(マスタ) -> Arduino(スレーブ)
|
1 2 3 4 5 6 7 8 9 10 11 12 13 14 15 16 17 18 19 20 |
#include <Wire.h> void receiveEvent(int n) { byte d; for (int i=0; i < n; i++) { if(Wire.available()) { d = Wire.read(); Serial.println(d); } } } void setup() { Serial.begin(115200); Wire.begin(0x10) ; Wire.onReceive(receiveEvent) ; } void loop() { } |
|
1 2 3 4 |
10 POKE #700,11,12 20 POKE #702,21,22,23,24,25,26,27,28 30 R=I2CW(#10,#700,2,#702,8) 40 PRINT R |
IchigoJamから送られた8バイトのデータをArduinoのコンソールで受信を確認。
Rはリターンコード。0で正常終了。
データ受信
IchigoJam(マスタ) <- Arduino(スレーブ)
|
1 2 3 4 5 6 7 8 9 10 11 12 13 14 15 16 17 18 19 20 21 22 23 24 |
#include <Wire.h> void receiveEvent(int n) { byte d; for (int i=0; i < n; i++) { if(Wire.available()) { d = Wire.read(); Serial.println(d); } } } void requestEvent() { Wire.write("12345678"); } void setup() { Serial.begin(115200); Wire.begin(0x10) ; Wire.onRequest(requestEvent) ; Wire.onReceive(receiveEvent) ; } void loop() { } |
|
1 2 3 4 5 6 |
10 POKE #700,0,0 20 R=I2CR(#10,#700,2,#702,8) 30 PRINT R 40 FOR I=0 TO 7 50 PRINT CHR$(PEEK(#702+I)) 60 NEXT |
Arduinoから送られた8バイトのデータをIchigoJamで受信を確認。(1から8までの文字)
Rはリターンコード。0で正常終了。
テストでは、2台のIchigoJamを使って同時に実行してみましたが、問題なく独立して通信できました。

Bit Counter / Arduino
ArduinoでビットカウンタをLEDと7セグでつくってみました。
4桁の7セグと、8個のLEDなので普通に作ってしまうと、PINが足らないので、4桁の高速切り替え表示や、シフトレジスタを使うところポイントです。
あと超音波センサで測った距離も表示しようと思いましたが、今回はログ表示にとどめておきたいと思います。
7セグは高速で4桁表示しているので、ディレイなどを使って処理が遅れると表示が乱れてしまいます。このあたり意外と難しいと思いました。
参考:http://osoyoo.com/ja/2014/12/06/arduino-starter-kit/
ここのチュートリアルはとても参考になります。今回はkumanのボードですが、osoyooは他のブログでも使っています。
|
1 2 3 4 5 6 7 8 9 10 11 12 13 14 15 16 17 18 19 20 21 22 23 24 25 26 27 28 29 30 31 32 33 34 35 36 37 38 39 40 41 42 43 44 45 46 47 48 49 50 51 52 53 54 55 56 57 58 59 60 61 62 63 64 65 66 67 68 69 70 71 72 73 74 75 76 77 78 79 80 81 82 83 84 85 86 87 88 89 90 91 92 93 94 95 96 97 98 99 100 101 102 103 104 105 106 107 108 109 110 111 112 113 114 115 116 117 118 119 120 121 122 123 124 125 126 127 128 129 130 131 132 133 134 135 136 137 138 139 140 141 142 143 144 145 146 147 148 149 150 151 152 153 154 155 156 157 158 159 160 161 162 163 164 165 166 167 168 169 170 171 172 173 174 175 176 177 178 179 180 181 182 183 184 185 186 187 188 189 190 191 192 193 194 195 196 197 198 199 200 201 202 203 204 205 206 207 208 209 210 211 212 213 214 215 216 217 218 219 220 221 222 223 224 225 226 227 228 229 230 231 232 233 234 235 236 237 238 239 240 241 242 243 244 245 246 247 248 249 250 251 252 253 254 255 256 257 258 259 260 261 262 263 264 265 266 267 268 269 270 271 272 273 274 275 276 277 278 279 280 281 282 283 284 285 286 287 288 289 290 291 292 293 294 295 296 297 298 299 300 301 302 303 304 305 306 307 308 309 310 311 312 313 314 315 316 317 318 319 320 321 322 323 324 325 326 327 328 329 330 331 332 |
int latchPin = 17; //Pin connected to Pin 12 of 74HC595 (Latch) int dataPin = 18; //Pin connected to Pin 14 of 74HC595 (Data) int clockPin = 19; //Pin connected to Pin 11 of 74HC595 (Clock) long cnt = 100; int a = 13; int b = 2; int c = 3; int d = 4; int e = 5; int f = 6; int g = 7; int p = 8; int d4 = 9; int d3 = 10; int d2 = 11; int d1 = 12; int x = 100; long del = 4000; int Trig = 16; // ana2 int Echo = 15; // ana1 int Duration; float Distance; void setup() { pinMode(latchPin, OUTPUT); pinMode(clockPin, OUTPUT); pinMode(dataPin, OUTPUT); Serial.begin(9600); pinMode(d1, OUTPUT); pinMode(d2, OUTPUT); pinMode(d3, OUTPUT); pinMode(d4, OUTPUT); pinMode(a, OUTPUT); pinMode(b, OUTPUT); pinMode(c, OUTPUT); pinMode(d, OUTPUT); pinMode(e, OUTPUT); pinMode(f, OUTPUT); pinMode(g, OUTPUT); pinMode(p, OUTPUT); pinMode(Trig,OUTPUT); pinMode(Echo,INPUT); } long old = 0; void loop() { long c = cnt / 100; if(old != c){ digitalWrite(latchPin, LOW); shiftOut(0); digitalWrite(latchPin, HIGH); //set latchPin low to allow data flow digitalWrite(latchPin, LOW); shiftOut(c % 256); //set latchPin to high to lock and send data digitalWrite(latchPin, HIGH); digitalWrite(Trig,LOW); delayMicroseconds(1); digitalWrite(Trig,HIGH); delayMicroseconds(11); digitalWrite(Trig,LOW); Duration = pulseIn(Echo,HIGH); if (Duration>0) { Distance = Duration/2; Distance = Distance*340*100/1000000; // ultrasonic speed is 340m/s = 34000cm/s = 0.034cm/us Serial.print(Duration); Serial.print(" us "); Serial.print(Distance); Serial.println(" cm"); } } showNum(cnt); if(old != c){ old = c; Serial.println(c); } cnt += 1; } void shiftOut(byte dataOut) { // Shift out 8 bits LSB first, on rising edge of clock boolean pinState; digitalWrite(dataPin, LOW); //clear shift register ready for sending data digitalWrite(clockPin, LOW); for (int i=0; i<=7; i++) { // for each bit in dataOut send out a bit digitalWrite(clockPin, LOW); //set clockPin to LOW prior to sending bit // if the value of DataOut and (logical AND) a bitmask // are true, set pinState to 1 (HIGH) if ( dataOut & (1<<i) ) { Serial.print(i); pinState = HIGH; } else { pinState = LOW; } //sets dataPin to HIGH or LOW depending on pinState digitalWrite(dataPin, pinState); //send bit out on rising edge of clock digitalWrite(clockPin, HIGH); } Serial.println(""); digitalWrite(clockPin, LOW); //stop shifting out data } void showNum(long n) { clearLEDs(); pickDigit(1); pickNumber((n/x/1000)%10); delayMicroseconds(del); clearLEDs(); pickDigit(2); pickNumber((n/x/100)%10); delayMicroseconds(del); clearLEDs(); pickDigit(3); dispDec(3); pickNumber((n/x/10)%10); delayMicroseconds(del); clearLEDs(); pickDigit(4); pickNumber(n/x%10); delayMicroseconds(del); } void pickDigit(int x) { digitalWrite(d1, HIGH); digitalWrite(d2, HIGH); digitalWrite(d3, HIGH); digitalWrite(d4, HIGH); switch(x) { case 1: digitalWrite(d1, LOW); break; case 2: digitalWrite(d2, LOW); break; case 3: digitalWrite(d3, LOW); break; default: digitalWrite(d4, LOW); break; } } void pickNumber(int x) { switch(x) { default: zero(); break; case 1: one(); break; case 2: two(); break; case 3: three(); break; case 4: four(); break; case 5: five(); break; case 6: six(); break; case 7: seven(); break; case 8: eight(); break; case 9: nine(); break; } } void dispDec(int x) { digitalWrite(p, HIGH); } void clearLEDs() { digitalWrite(a, LOW); digitalWrite(b, LOW); digitalWrite(c, LOW); digitalWrite(d, LOW); digitalWrite(e, LOW); digitalWrite(f, LOW); digitalWrite(g, LOW); digitalWrite(p, LOW); } void zero() { digitalWrite(a, HIGH); digitalWrite(b, HIGH); digitalWrite(c, HIGH); digitalWrite(d, HIGH); digitalWrite(e, HIGH); digitalWrite(f, HIGH); digitalWrite(g, LOW); } void one() { digitalWrite(a, LOW); digitalWrite(b, HIGH); digitalWrite(c, HIGH); digitalWrite(d, LOW); digitalWrite(e, LOW); digitalWrite(f, LOW); digitalWrite(g, LOW); } void two() { digitalWrite(a, HIGH); digitalWrite(b, HIGH); digitalWrite(c, LOW); digitalWrite(d, HIGH); digitalWrite(e, HIGH); digitalWrite(f, LOW); digitalWrite(g, HIGH); } void three() { digitalWrite(a, HIGH); digitalWrite(b, HIGH); digitalWrite(c, HIGH); digitalWrite(d, HIGH); digitalWrite(e, LOW); digitalWrite(f, LOW); digitalWrite(g, HIGH); } void four() { digitalWrite(a, LOW); digitalWrite(b, HIGH); digitalWrite(c, HIGH); digitalWrite(d, LOW); digitalWrite(e, LOW); digitalWrite(f, HIGH); digitalWrite(g, HIGH); } void five() { digitalWrite(a, HIGH); digitalWrite(b, LOW); digitalWrite(c, HIGH); digitalWrite(d, HIGH); digitalWrite(e, LOW); digitalWrite(f, HIGH); digitalWrite(g, HIGH); } void six() { digitalWrite(a, HIGH); digitalWrite(b, LOW); digitalWrite(c, HIGH); digitalWrite(d, HIGH); digitalWrite(e, HIGH); digitalWrite(f, HIGH); digitalWrite(g, HIGH); } void seven() { digitalWrite(a, HIGH); digitalWrite(b, HIGH); digitalWrite(c, HIGH); digitalWrite(d, LOW); digitalWrite(e, LOW); digitalWrite(f, LOW); digitalWrite(g, LOW); } void eight() { digitalWrite(a, HIGH); digitalWrite(b, HIGH); digitalWrite(c, HIGH); digitalWrite(d, HIGH); digitalWrite(e, HIGH); digitalWrite(f, HIGH); digitalWrite(g, HIGH); } void nine() { digitalWrite(a, HIGH); digitalWrite(b, HIGH); digitalWrite(c, HIGH); digitalWrite(d, HIGH); digitalWrite(e, LOW); digitalWrite(f, HIGH); digitalWrite(g, HIGH); } |
Arudinoはドキュメントが豊富なので(kumanのキットにはCD-ROMが付属)、パーツの使い方を学ぶのに最適ですね。